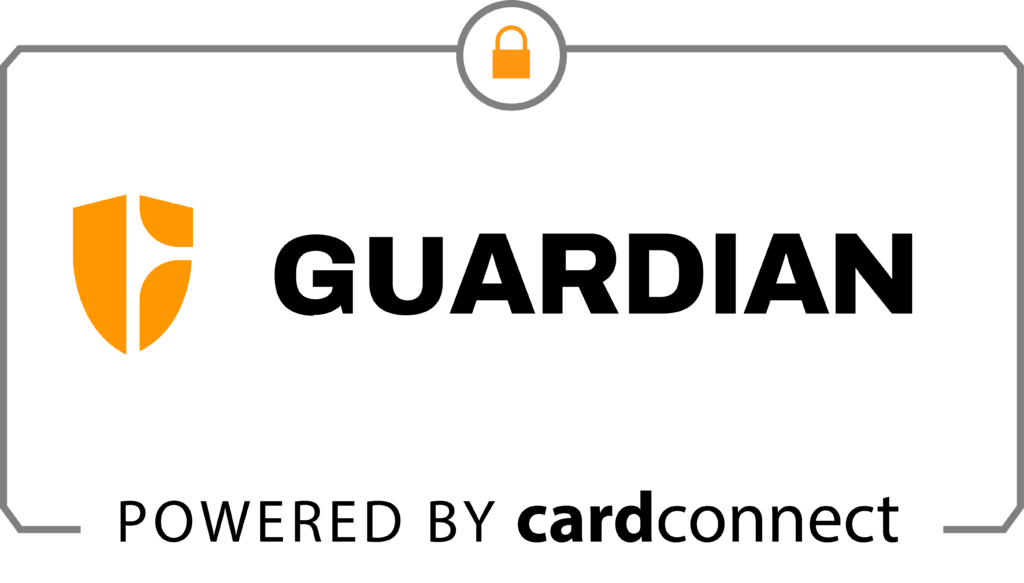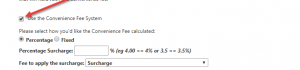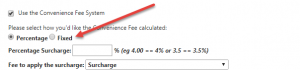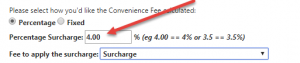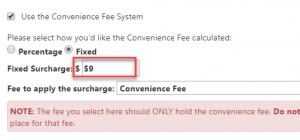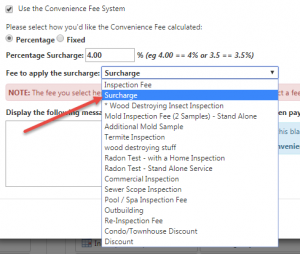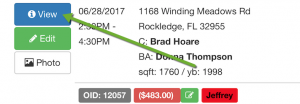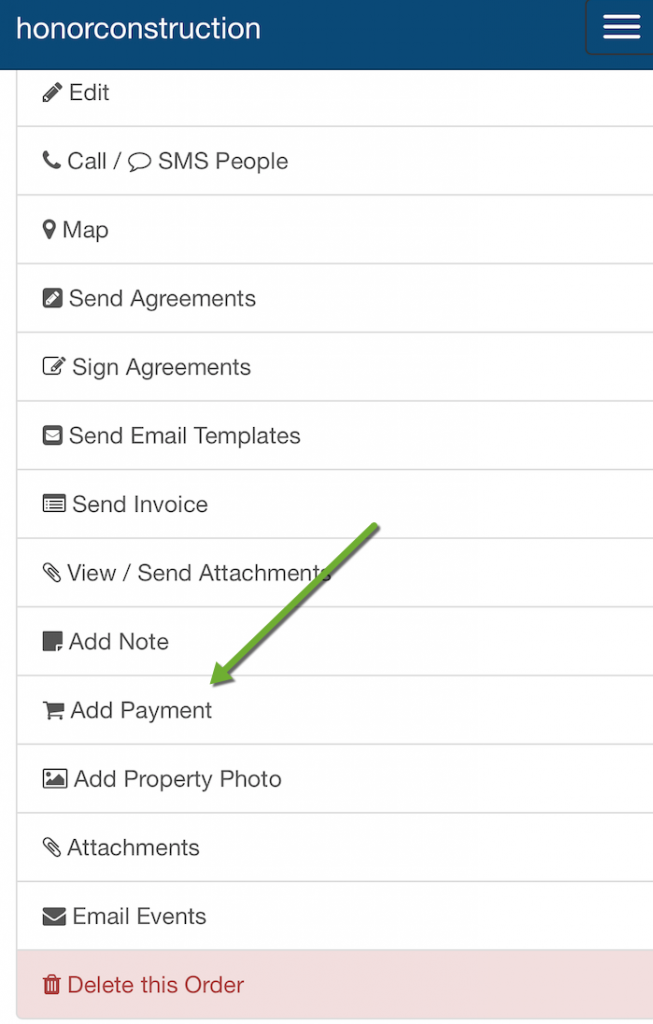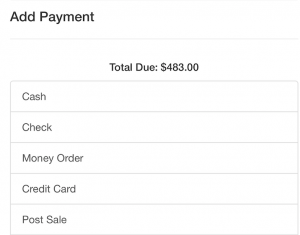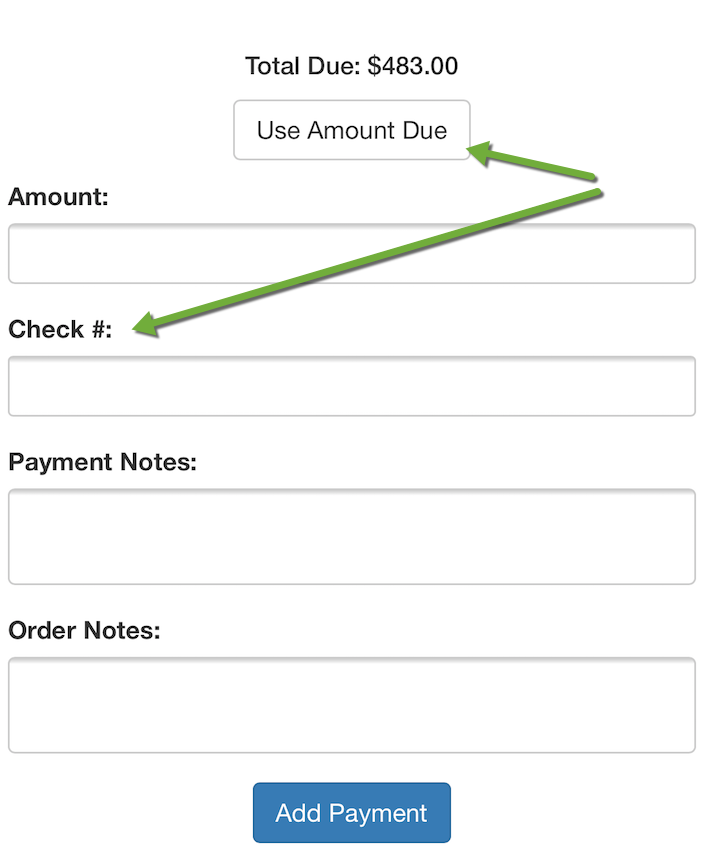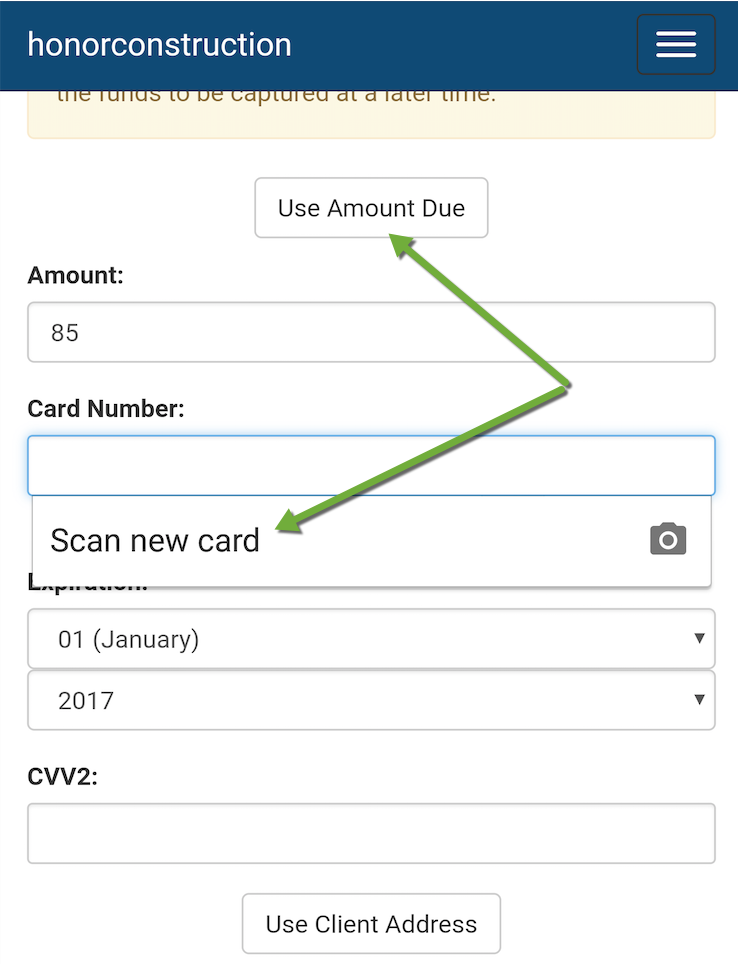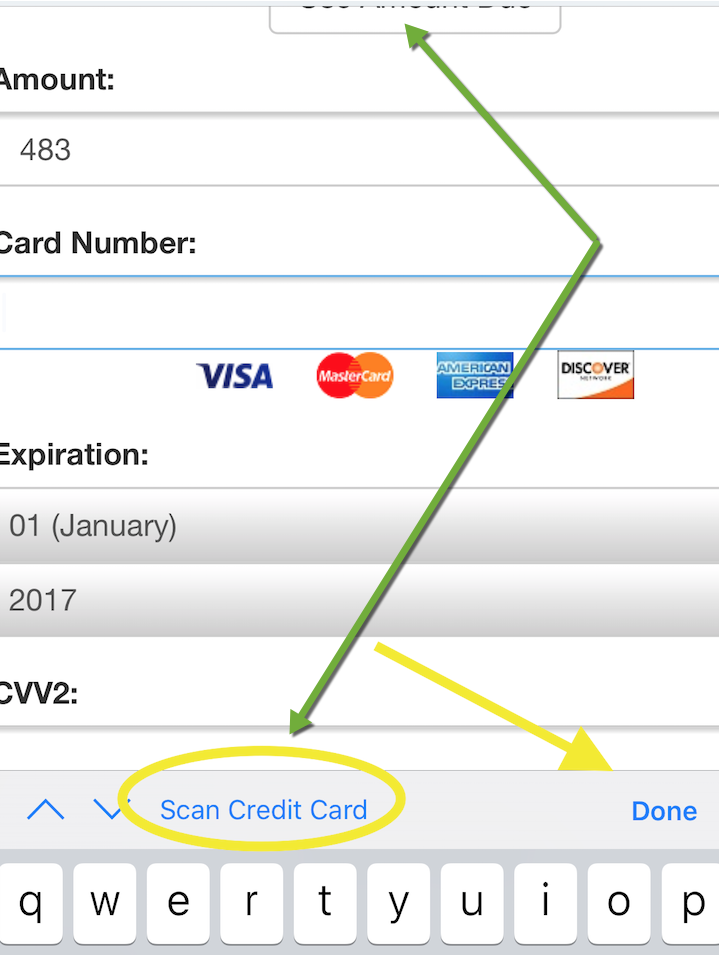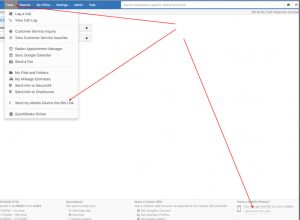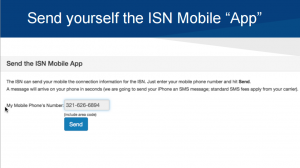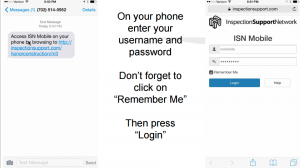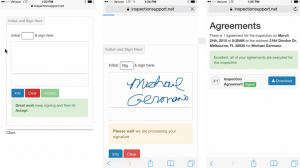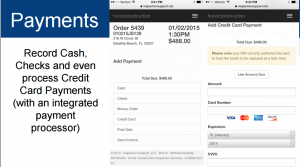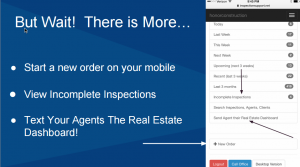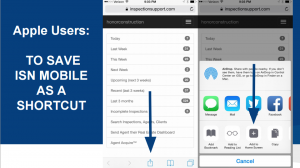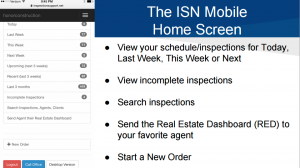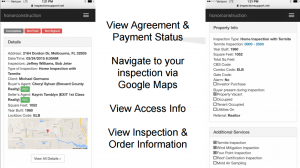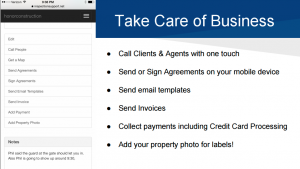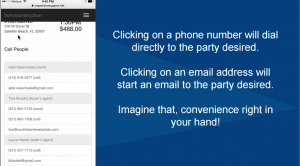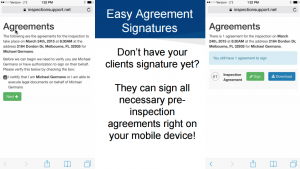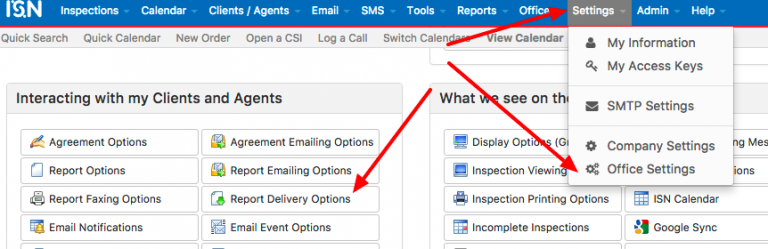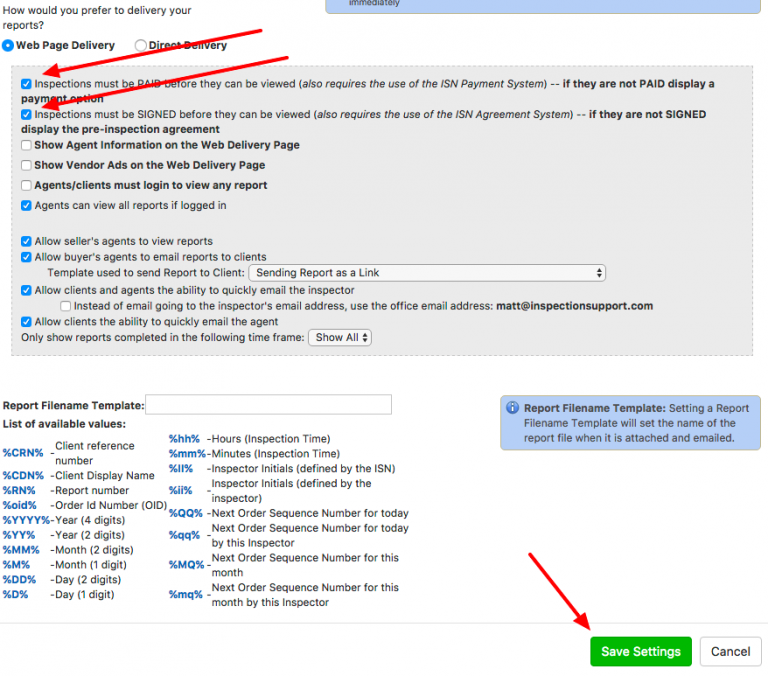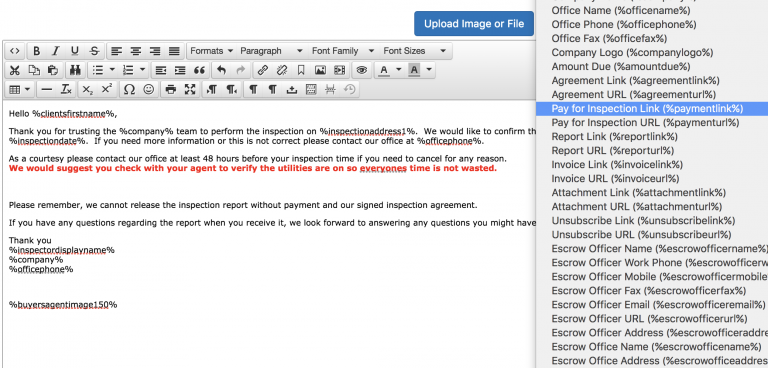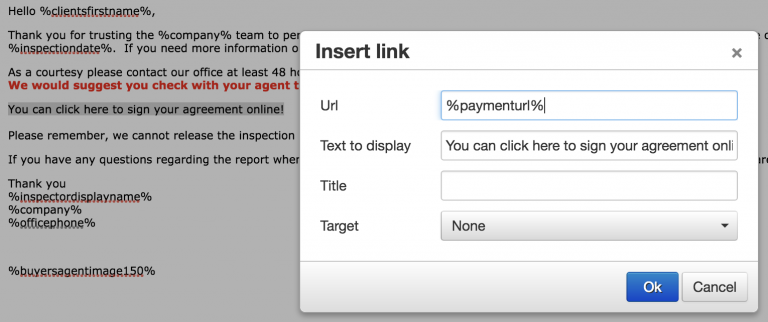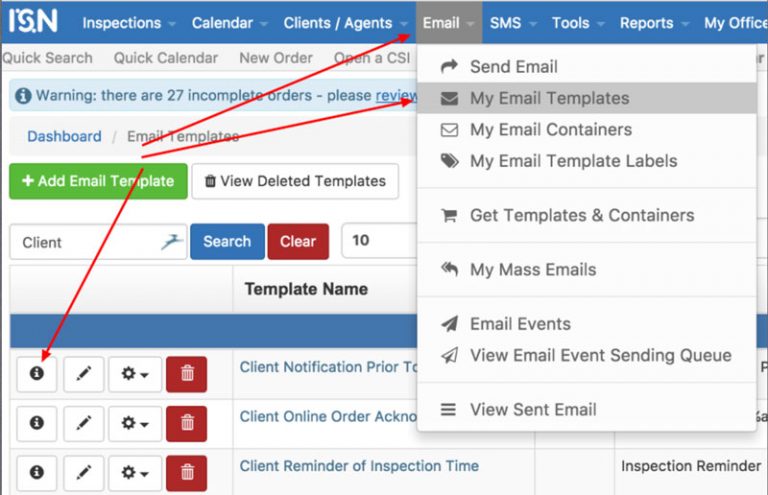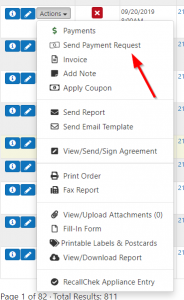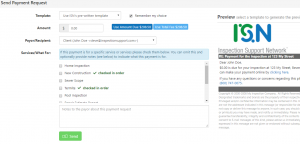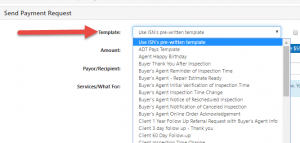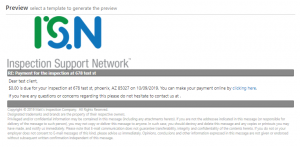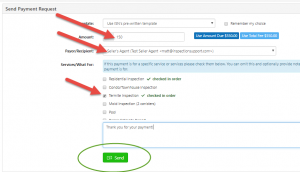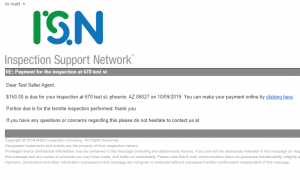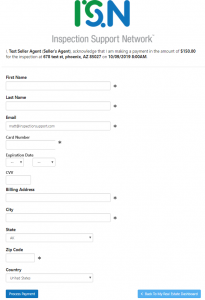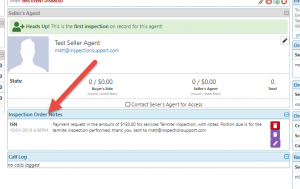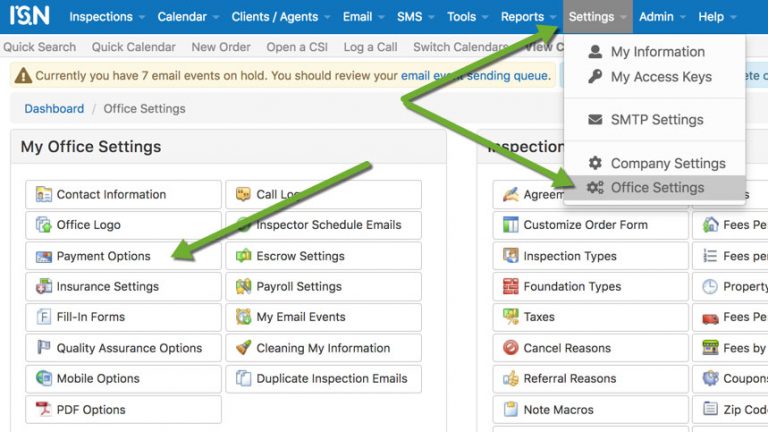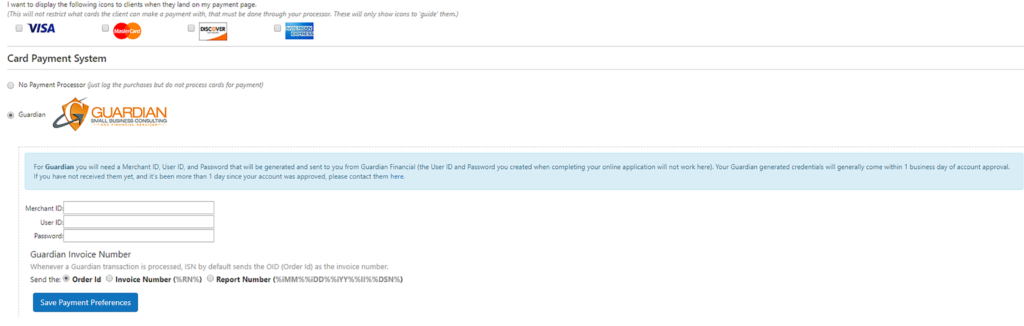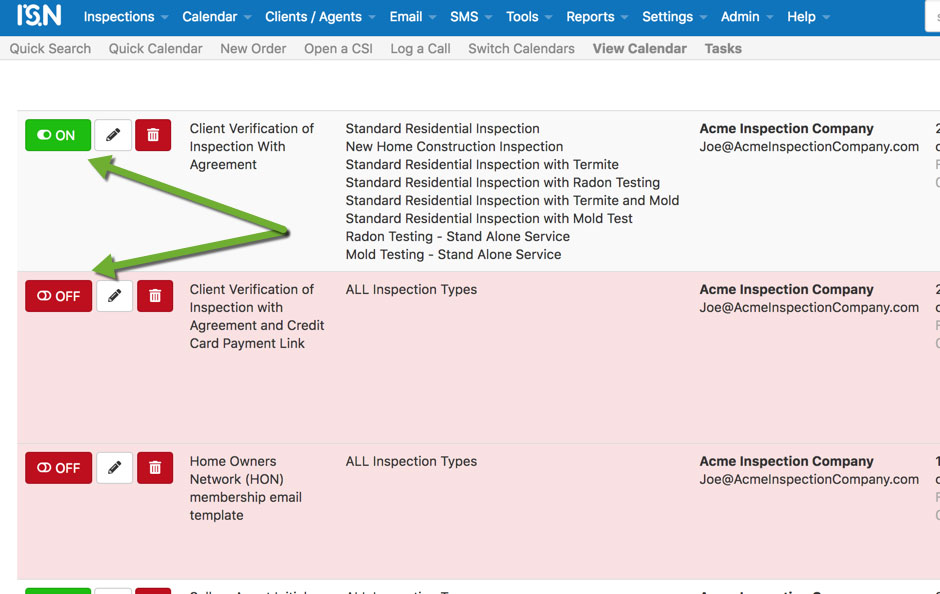ISN has been working with Guardian for over a decade. They guarantee lower processing fees, no monthly fees, no setup fees, and no cancellation fees. In addition, they offer next day funding, have better reporting and integration with ISN, and have best in class customer service. Guardian understands our industry, your business, and most importantly, your ISN software. They provide top-notch customer service (they actually answer the phone) and, because of their relationship with the inspection industry, they have a vested interest in making sure you are satisfied with your account and their service.